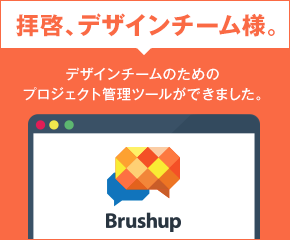こんにちは!デザイン担当の福島です。
今日は PictBear のブラシの作り方をエントリーします。
ブラシは1回作ってしまうと、その後何度でも使用できるので良く使う記号や模様をブラシにしておくと、とても便利です。
今日は見本で『ネオンペンのようなもの』を PictBear でブラシにしてみます。
1.ブラシにしたい画像を用意する。
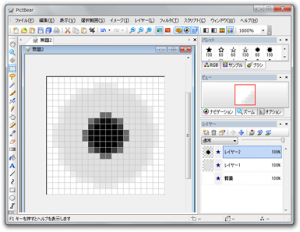
今回は『ネオンペンのようなもの』なので、真ん中を濃くして、周囲を発光しているように見せるため、ツールで円を描いたあとに 境界線をぼかす+切り取り を繰り返すことで、もやっとした円を描きました。
※ PictBear 以外のソフトウェアで画像を用意しても作ることができます。
2.グレースケールに指定
メニューバーの「イメージ>イメージタイプ>グレースケール」を選択。レイヤーが統合されます。
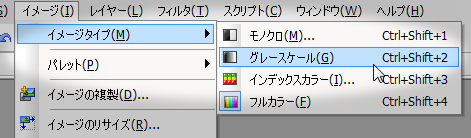
3.パレットのブラシからブラシに登録
ブラシの項目を選択して右クリックするとメニューが表示されるので、ここから追加します。「アクティブイメージから追加」を選択するとすぐに追加されます。

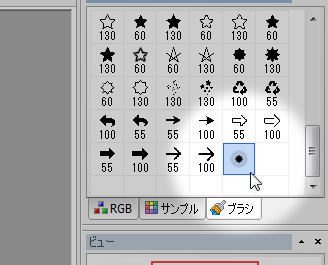
これで完了!簡単ですね。

4.ブラシデータとして保存したい場合
ブラシを登録後に一度アプリケーションを終了させると、ブラシデータとして保存されます。
インストール時にインストール先を変更していない方は、Program Files の Fenrir Inc\PictBear Second Edition 内にある brushes フォルダに、拡張子が pbb のブラシデータが保存されています。一番数字が大きいものが追加した新しいブラシデータです。
作成した pbb データを保存しておけば、PictBear を新規でインストールしてもデータをパレットにドラッグアンドドロップするだけで何度でもブラシとして登録することができます。また、作ったデータを誰かにあげたりすることもできます。
せっかく作ったのでちょっとだけ配布します。3種類のサイズがあります。ネオンペン風ブラシ
フェンリルでは、ユーザーのみなさまに使ってもらえるようにブラシを配布しています。
【PictBear ページ】
http://www.fenrir.co.jp/pictbear/(プロダクトトップ)
http://www.fenrir.co.jp/pictbear/brush/(ブラシ・プラグイン)
今後も PictBear をよろしくお願いします。